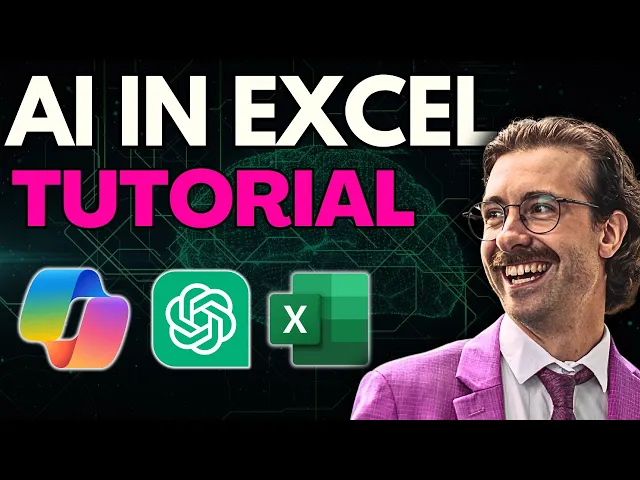
How to use AI in excel
Business Intelligence
May 21, 2025
Learn how to leverage AI tools in Excel for data analysis, automation, forecasting, and creating interactive dashboards.

AI in Excel simplifies data analysis, saves time, and helps make better decisions. Whether you're a business leader, data analyst, or finance professional, Excel's AI tools can automate tasks, detect patterns, and predict trends. Here's a quick summary of what you can do with AI in Excel:
Analyze Data: Use natural language queries to uncover trends and get visual summaries.
Automate Tasks: Clean data, generate formulas, and create reports faster.
Forecast Trends: Predict future performance with the Forecast Sheet.
Create Dashboards: Build interactive, AI-powered dashboards for real-time insights.
Key Features:
Data Cleaning: Organize messy data for easier analysis.
Trend Analysis: Spot patterns and make predictions.
Natural Language Queries: Ask questions like "What are the sales trends?" and get instant answers.
Chart Suggestions: Automatically get the best visualizations for your data.
System Requirements:
Component | Windows | Mac |
|---|---|---|
Processor | 1.6 GHz (2-core) | Intel processor |
Memory | 16 GB RAM | 16 GB RAM |
Operating System | Windows 10/11 | Latest 3 macOS versions |
Storage | 4 GB free space | 10 GB free space |
To get started, ensure you have a Microsoft 365 subscription, save files to OneDrive or SharePoint, and update Excel to the latest version. AI in Excel makes complex data simple, helping you work smarter, not harder.
AI in Excel Tutorial: Microsoft Copilot & ChatGPT
Getting Started with Excel AI Tools
To take advantage of Excel's AI features, you’ll need to ensure your system meets specific requirements and that you have an active Microsoft 365 subscription. Here’s a quick look at the system requirements:
Component | Windows Requirement | Mac Requirement |
|---|---|---|
Processor | 1.6 GHz (2-core) | Intel processor |
Memory | 16 GB RAM (minimum) | 16 GB RAM |
Operating System | Windows 11 or 10 | Latest 3 macOS versions |
Storage | 4 GB free space | 10 GB free space |
Display | 1280 x 768 resolution | 1280 x 800 resolution |
Once you’ve confirmed your system is ready, follow these steps to activate Excel’s AI features:
Verify your Microsoft 365 subscription to ensure access to AI tools.
Save your Excel file to OneDrive or SharePoint for cloud integration.
Sign up for Microsoft 365 Copilot if it’s not already included in your subscription.
Update Excel to the latest version to unlock all available features.
"Some features require .NET 3.5 or later" - Microsoft [5]
With these steps complete, you’re ready to explore Excel’s AI tools.
Finding AI Tools in Excel
A surprising statistic: only 41% of Excel users know how to effectively use AI features [6]. If you’re ready to join the ranks of savvy users, here’s how to locate and use key AI tools:
Accessing Analyze Data
Head to the
Home tab and look for the "Analyze Data" button. This feature helps you uncover insights and trends in your data.
Locating Copilot
The Copilot icon is also on the
Home tab. If you don’t see it, check that your Microsoft 365 Copilot subscription is active.
Preparing Your Data
For optimal results, make sure your data meets these conditions:
Each column has a unique label.
Header cells are not left blank.
Data is formatted as an Excel table.
Information is well-organized.
The Analyze Data feature supports multiple languages, including English, French, Spanish, German, Simplified Chinese, and Japanese [1]. However, note that Natural Language Queries may not be available in all regions [1].
With these tools at your fingertips, you’re set to unlock the full potential of Excel’s AI capabilities.
Automated Data Analysis Tools
Excel's AI takes the guesswork out of data analysis, turning complex datasets into clear, actionable insights while uncovering trends you might have missed.
Text Commands in Analyze Data
The Analyze Data feature makes exploring your data simple, thanks to its ability to understand natural language queries. Forget about complicated formulas - just type your question into the query box. For example, you can ask, “What are the monthly sales trends?” or “Which products are performing the best?” and Excel will deliver visualizations, tables, or PivotTables that answer your question.
Want to dig deeper? You can refine your results by focusing on specific fields. For instance, when working with sales data, you might narrow your analysis to a particular region or a specific time frame to get more precise insights.
To help Excel’s AI work its magic, make sure your data is ready by following these preparation tips:
Data Preparation Step | Why It Matters |
|---|---|
Format as Excel Table | Helps the AI recognize data properly |
Use descriptive headers | Ensures accurate analysis |
Standardize date formats | Improves time-based insights |
Remove merged cells | Prevents errors during analysis |
Keep dataset under 1.5M cells | Ensures smooth processing |
Once your data is set up, Excel’s AI doesn’t just answer questions - it also uncovers patterns hidden in your data.
Finding Data Patterns
After running your queries, Excel’s AI goes a step further by identifying key patterns in your dataset. Here are some of the patterns it can detect:
Rank Analysis: Highlights the top and bottom performers in your data.
Trend Detection: Tracks how values change over time.
Outlier Recognition: Pinpoints data points that stand out from the rest.
Majority Patterns: Identifies the most common trends or behaviors.
To get the best results, ensure your data is:
Organized in a clean, tabular format.
Structured with a single row of unique column headers.
Consistent in data types within each column.
Free of blank header cells.
Excel’s AI works with a variety of data types, including numbers, text, categories, dates, times, and even geographical information [2]. By following these steps, you’ll unlock powerful insights with minimal effort.
Making Predictions with AI
Excel’s forecasting tools can turn your historical data into insights about the future, helping you make smarter business decisions. Here's how you can use the Forecast Sheet feature to predict trends, like sales performance, with ease.
Using Forecast Sheet
The Forecast Sheet in Excel is designed to analyze time-based historical data and project future trends. It uses Exponential Triple Smoothing (ETS) technology to automatically identify patterns and seasonal variations in your data [8].
Follow these steps to create accurate predictions:
Organize your data: Arrange your data into two columns - one for dates and the other for corresponding values.
Select your data: Highlight both columns containing the historical data you want to analyze.
Access Forecast Sheet: Go to the Data tab and click on Forecast Sheet.
Customize your forecast: Choose a chart type (line or column) and set the forecast end date.
To ensure the best results, your data should meet these requirements:
Requirement | Description |
|---|---|
Timeline Consistency | Data points should be evenly spaced in time. |
Data Completeness | No more than 30% of values should be missing. |
Format Consistency | Use standardized date formats throughout. |
Data Range | Include at least two full seasonal cycles. |
Excel’s AI can handle missing data by interpolating values and can also resolve duplicate timestamps using median or count calculations [7]. Once your forecast sheet is ready, you can apply this approach to various real-world scenarios.
Sales Prediction Example
Let’s walk through an example of using Excel to predict future sales:
Prepare Your Data
Start by cleaning up your historical sales data. Remove duplicates, standardize date formats, and ensure consistency across the dataset. Include key factors such as:
Monthly sales figures
Seasonal trends
Market conditions
Historical performance
Set Up the Forecast Model
Configure your forecast using these settings:
Confidence Interval: Set at 95% by default for a reliable prediction range.
Seasonality Detection: Let Excel automatically identify seasonal patterns.
Missing Data Handling: Use interpolation to fill in gaps.
Make sure your data aligns with the earlier requirements for the most reliable results.
Analyze the Forecast
Once the forecast is generated, review the shaded area in the chart. This represents the range within which 95% of future values are expected to fall
[7].
Regularly updating your data will improve the accuracy of your forecasts over time, helping you make well-informed decisions based on the latest insights.
Creating AI-Powered Dashboards
Take your automated analyses and forecasts to the next level by using Excel's AI tools to design interactive dashboards. These dashboards transform raw data into dynamic visual displays that update automatically, offering actionable insights at a glance. With AI-powered tools, you can create dashboards that not only look good but also work smart.
Dashboard Automation
To build an automated dashboard, follow these steps:
Organize Your Data: Start by structuring your data in Excel Tables. This ensures smooth integration with AI tools.
Activate AI Features: Use the Ideas button on the Home tab. This tool scans your data, identifies patterns, and suggests visualizations that best represent your insights.
Before enabling AI features, check these requirements:
Requirement
Description
File Format
Save as .XLSX or .XLSM
Data Structure
Use a single header row format
Services
Enable Intelligent Services
Connection
Ensure an active internet connection
Add Dynamic Elements: Make your dashboard interactive by incorporating features like PivotTables, slicers, and timelines. These elements allow users to filter and explore data effortlessly. Additionally, link your dashboard to external data sources and set up automatic refresh intervals to keep it updated in real time.
Once your dashboard is in place, the next step is to choose the right visualizations to showcase your data effectively.
Smart Chart Selection
Excel's AI takes the guesswork out of chart selection by analyzing your dataset and recommending the most suitable visualizations. It considers factors like data relationships, variable types, and trends over time to suggest charts that highlight key insights.
Here are some recommended chart types and their uses:
Chart Type | Best Used For | AI Automation Features |
|---|---|---|
Line Charts | Time-series data | Automatic trend detection |
Bar Charts | Comparing categories | Smart sorting and grouping |
Scatter Plots | Analyzing correlations | Outlier identification |
PivotCharts | Summarizing data | Dynamic filtering options |
Excel's AI simplifies the process by automatically setting chart elements like axis labels, titles, color schemes, and conditional formatting. To get the most out of these features, let Excel analyze your entire dataset before making any manual tweaks. This approach not only saves time but also ensures your charts are accurate and visually appealing.
For ongoing reliability, establish automated data validation rules and schedule regular refreshes. This keeps your dashboards accurate and up-to-date as new information is added, ensuring your insights remain relevant and dependable.
Summary
Excel's AI tools are reshaping how businesses handle data analysis and decision-making. By integrating AI into Excel, companies can reduce task times by as much as 90% [4] and achieve up to 25% cost savings through streamlined processes [9].
Here’s how these advancements translate into tangible benefits:
Enhanced Productivity
AI in Excel automates repetitive tasks like data cleaning, organizing, and performing complex calculations. This allows teams to focus on more strategic activities. For example, in financial analysis, AI can quickly process large datasets and uncover trends without manual effort [3].
Improved Accuracy
AI minimizes human error and bias, ensuring more dependable results. What’s more, as these tools continue to learn and adapt, their accuracy improves over time [9]. In supply chain management, for instance, AI can precisely optimize inventory levels and forecast future demand [3].
"AI is the new electricity." - Andrew Ng, Founder & CEO of Landing AI and Founder of deeplearning.ai [10]
Strategic Decision Support
Excel’s AI turns raw data into actionable insights by identifying patterns and offering predictive analytics. In marketing, this means businesses can analyze customer behavior and campaign performance to craft more targeted strategies [3].
Feature Impact | Business Benefit |
|---|---|
Data Analysis | Cuts analysis time by up to 90% |
Process Automation | Saves up to 25% in operational costs |
Predictive Analytics | Enables real-time decision-making |
Error Reduction | Improves accuracy by reducing errors |
To fully leverage these advantages, it’s important to maintain well-organized, clean data and consistently review AI-generated outputs [2]. With its intuitive interface and powerful AI capabilities, Excel empowers users across all skill levels, driving smarter analysis and fostering growth through data-driven insights.
FAQs
What are the main advantages of using AI tools in Excel for analyzing data and making decisions?
Why Use AI Tools in Excel?
AI tools in Excel bring a range of advantages that can transform how you handle data analysis and decision-making. They help you save time by automating repetitive tasks, boost accuracy with advanced pattern recognition, and uncover deeper insights using predictive analytics and trend identification.
Features like AI-driven data visualization and automated suggestions make it easier to spot actionable insights quickly. These tools empower you to make smarter, more strategic decisions while freeing up time to focus on higher-priority work.
How do I prepare my data for AI analysis in Excel?
To make the most of AI analysis in Excel, proper data preparation is key. Begin by structuring your data into Excel tables. Tables help keep everything organized and minimize problems such as duplicate headers or blank columns. Next, focus on keeping your data clean and consistent - this means removing duplicates, filling in any missing information, and standardizing formats for things like dates and numbers. Be sure to use clear and unique column headers so AI tools can easily understand the context, and verify that all entries follow a uniform format. These steps will go a long way in ensuring your AI-driven insights are both accurate and dependable.
Why can't I see AI features like Analyze Data or Copilot in Excel?
If you're not seeing AI features like Analyze Data or Copilot in Excel, here are a few steps you can take to troubleshoot:
Check for Updates: Ensure Excel is updated to the latest version. You can do this by navigating to File > Account > Update Options > Update Now and installing any pending updates.
Turn On Connected Experiences: Go to File > Options > General and confirm that connected experiences are enabled.
Confirm Your Subscription: Verify that you have an active Microsoft 365 subscription that includes AI features, and make sure your license is properly assigned.
Restart Excel or Your Device: Sometimes, a simple restart of Excel or your computer can fix display issues.
If none of these steps resolve the issue, reaching out to Microsoft Support may help you find a solution.